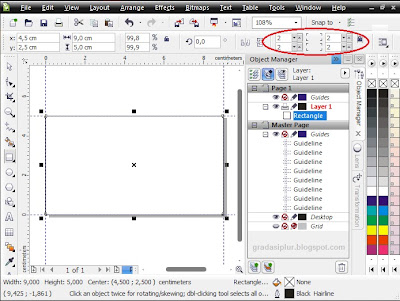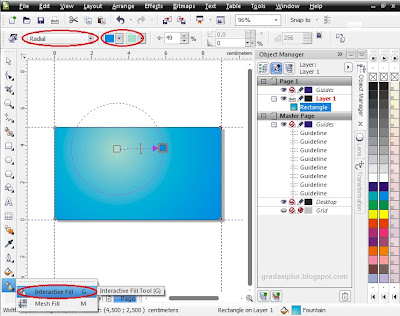Dalam tutorial kali ini saya coba membuat sebuah kartu nama yang sederhana dengan menggunakan CorelDRAW X4, yah intinya..... dari tutorial ini bisa dikembangkan lagi untuk membuat kartu nama yang lebih menarik, langsung aja deh kita mulai .....
Hasil Akhir
Berikut langkah-langkahnya;
Langkah 1
Siapkan canvas dengan ukuran 9 x 5 cm.
Langkah 2
Langkah selanjutnya menyiapkan Guidelines (Garis Bantu), aktifkan terlebih dahulu Bleed Area (garis tepi pada canvas) dengan cara mengklik menu View “ Setup => Guidelines Setup “ Presets “ Bleed Area, jangan lupa mengaktifkan Snap To Guidelines pada Property Tool agar objek yang kita buat melekat pada Guidelines.
Langkah 3
Selanjutnya membuat Background kartu nama, caranya, buat objek kotak dengan menggunakan Rectangle Tool (F6) sebesar ukuran canvas. Atur Corner Radius menjadi 0,2 cm agar sudut kotak menjadi lebih halus.
Langkah 4
Beri warna kotak dengan Interactive Tool (G), pilih Fill Type menjadi Radial, pilih warna yang diinginkan, disini saya menggunakan warna biru terang (cyan) dan hijau terang (Ghost green).
Langkah 5
Selanjutnya membuat garis dengan menggunakan Pen Tool, buatlah garis seperti gambar di bawah ini.
Langkah 6
Ubah garis agar melengkung dengan cara Klik Shape Tool, klik kiri di tengah-tengah garis diagonal, kemudian Pilih Convert to Curve.
Langkah 7
Masih dengan menggunakan Shape Tool, klik kiri dan Drag garis kebawah agar melengkung seperti gambar dibawah ini.
Langkah 8
Beri warna Gradient dengan cara Klik Interactive Fill (G), pilih type fill Linier dan pilih warna seperti gambar dibawah.
Langkah 9
Selanjutnya Copy + Paste objek garis melengkung tersebut, dan rubah warnanya menjadi putih lalu kecilkan dengan cara klik kiri pada titik acu kiri tengah dan Drag kekanan hingga seperti gambar dibawah.
Langkah 10
Selanjutnya buatlah garis melengkung dibagian kiri bawah, lihat langkah 5 s/d 8. Hasilnya seperti gambar dibawah.
Langkah 11
Langkah selanjutnya membuat tempat Alamat, klik Pen Tool dan buat garis kotak seperti gambar dibawah, beri warna Ice Blue.
Langkah 12
Buat agar kotak Alamat menjadi transparan dengan cara klik Transparency Tool, Pilih Type Linier dan drag dari bawah keatas pada objek kotak.
Langkah 13
Langkah selanjutnya membuat text, dengan menggunakan Text Tool (f8) buat lah text dan posisikan text seperti gambar dibawah;
Langkah 14
Anda juga bisa menambahkan logo yang anda punya di bagian kanan atas. Contohnya seperti gambar dibawah ini.
Oke selesai, dari tutorial ini anda bisa desain kartu nama yang lebih menarik, contohnya seperti dibawah ini;
Oke semoga bermanfaat yaa ......
Terima Kasih :)